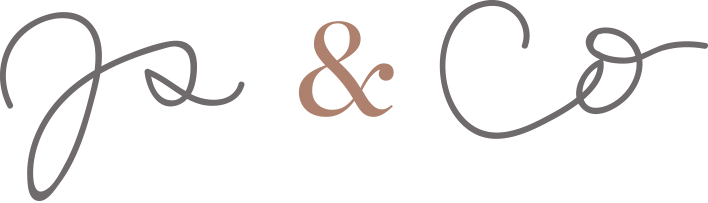It is time for all the latest updates in FG Funnels from the week of August 15th through August 22nd, 2024. If you have questions about any of these updates, or FG Funnels in general, please reach out to [email protected] or live chat in the app and our team will be happy to help.
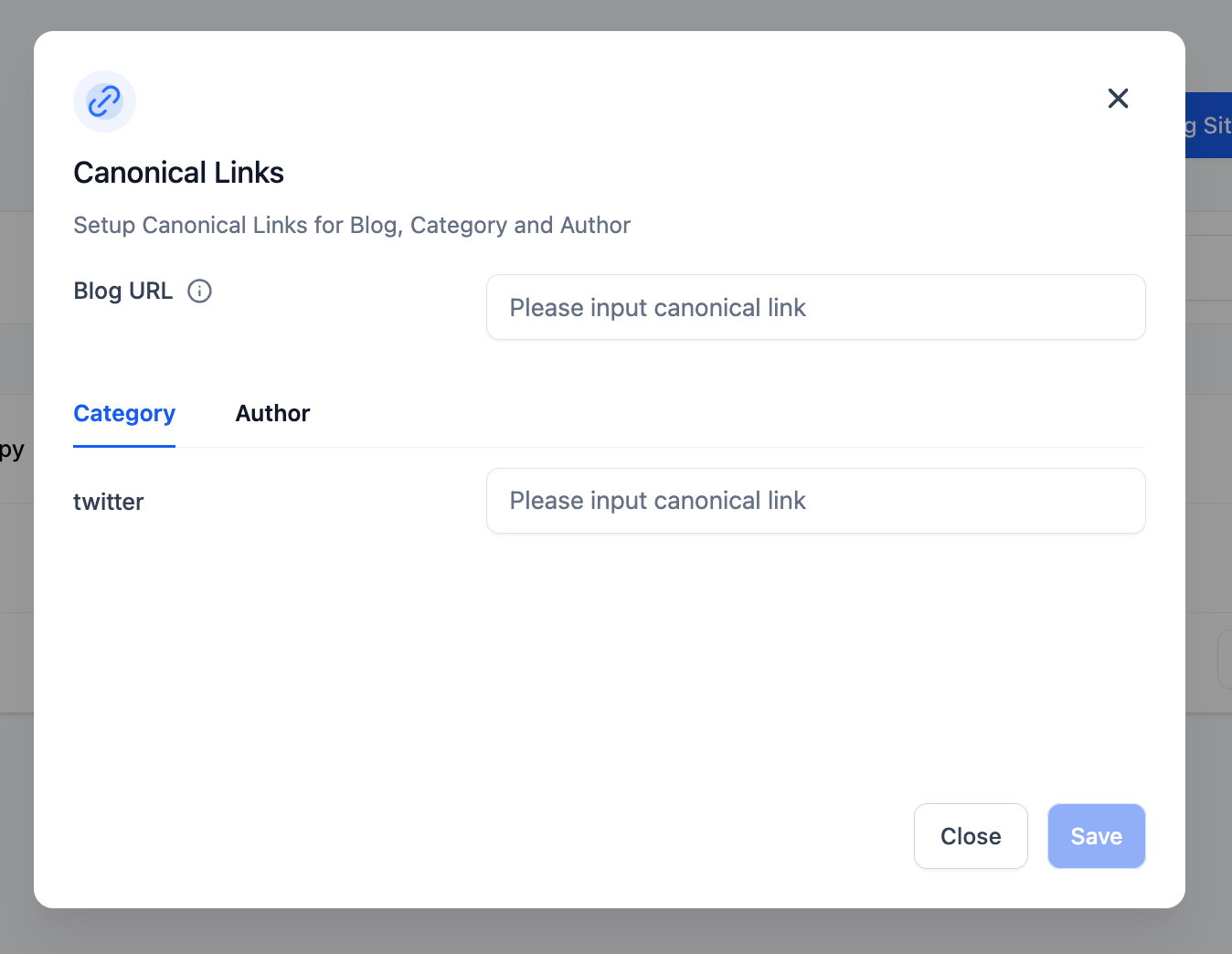
You can now seamlessly track and assign manual sales to affiliates with enhanced attribution tracking. The new feature automatically links manual sales to the correct affiliate by tracking their unique affiliate ID in the URL. Additionally, you can choose between first and latest attribution methods to determine how the system assigns sales to affiliates.
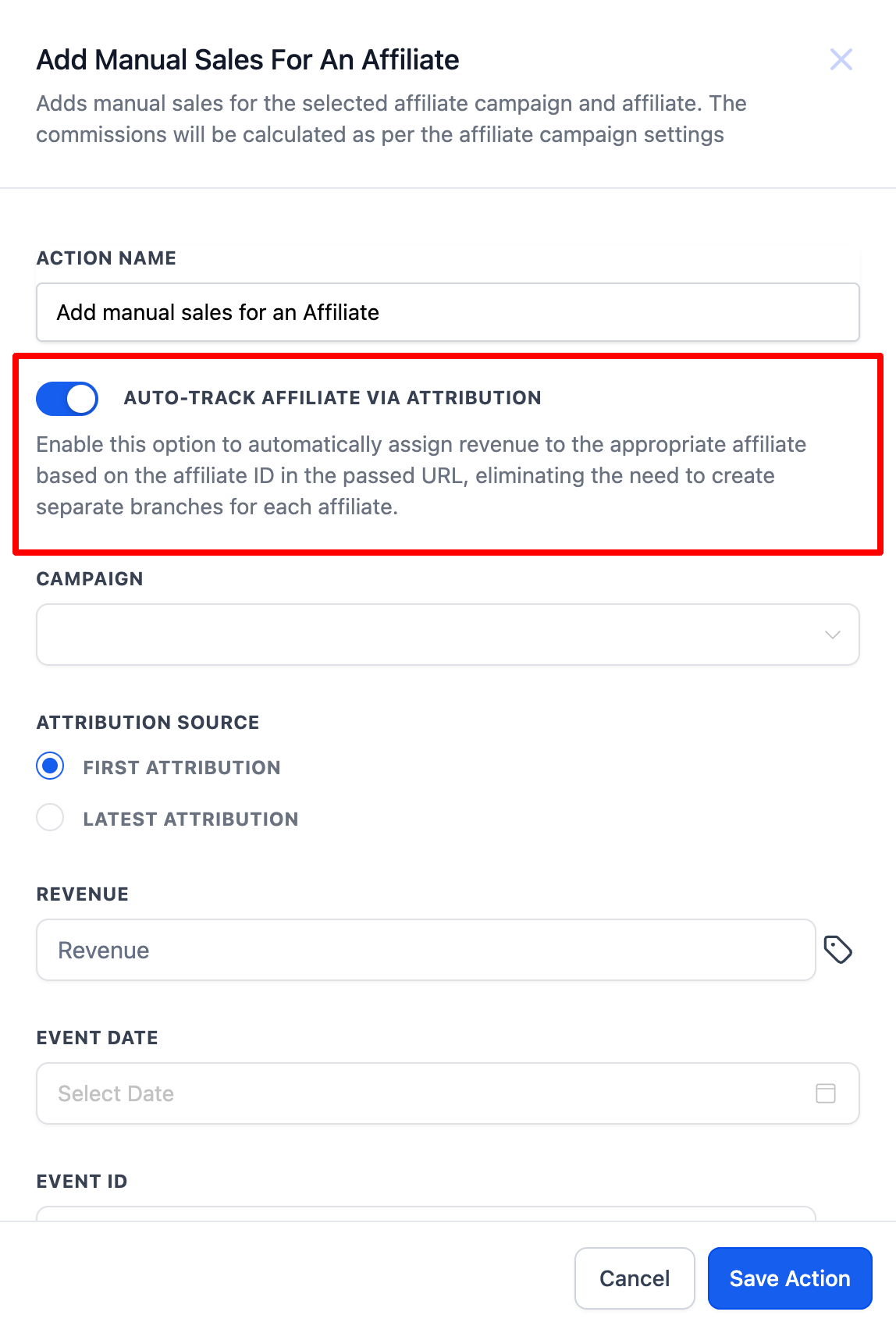
1. Head over to Settings > My Profile > Notifications
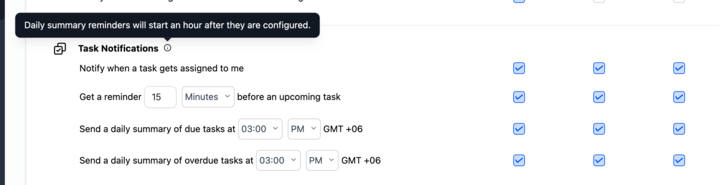
2. Under Task Notifications > Enable daily summary reminders and set up a preferable time of the day.

Important Note: reminders will only start triggering one hour after they have been configured. This delay ensures that the system properly syncs your reminders across all chosen notification channels.
1. Ensure that the List View for Opportunities is enabled from Labs.
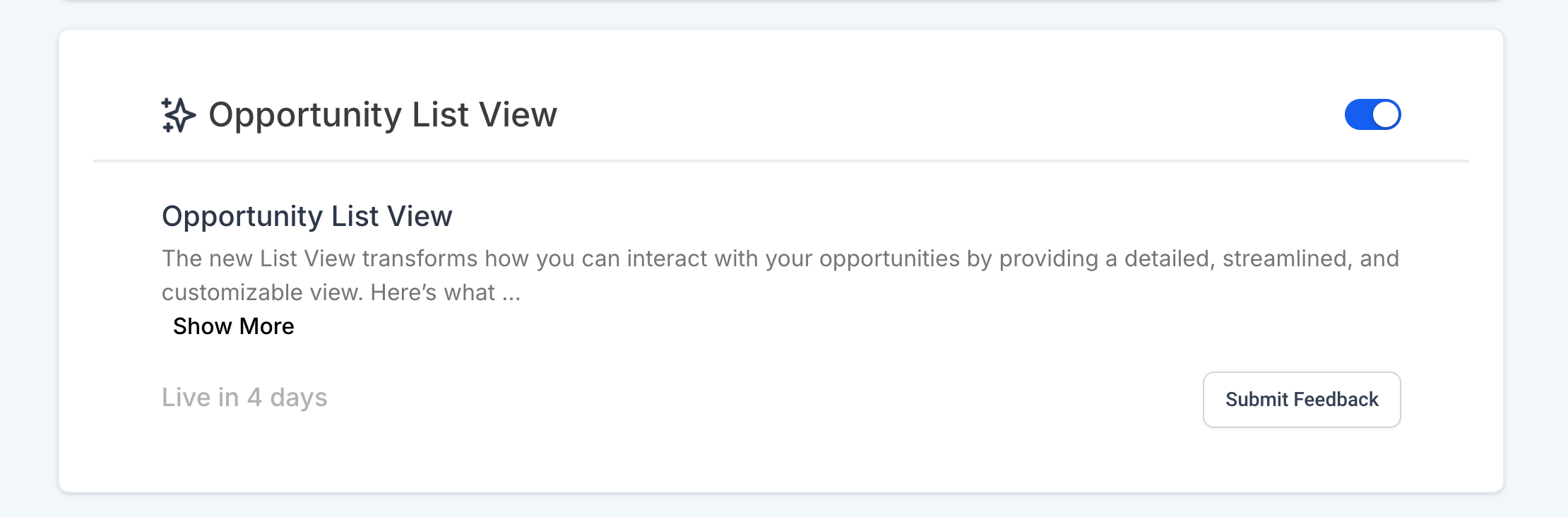
2. Navigate to Opportunities > List View.
Predefined Templates for Quick Responses: Create and save message snippets as templates that can be easily accessed and reused across your communication channels. Ideal for common responses, promotional messages, and other frequently sent content.
Customizable Snippets with Dynamic Content: Compose your snippets using Custom Values and Trigger Links to personalize messages.
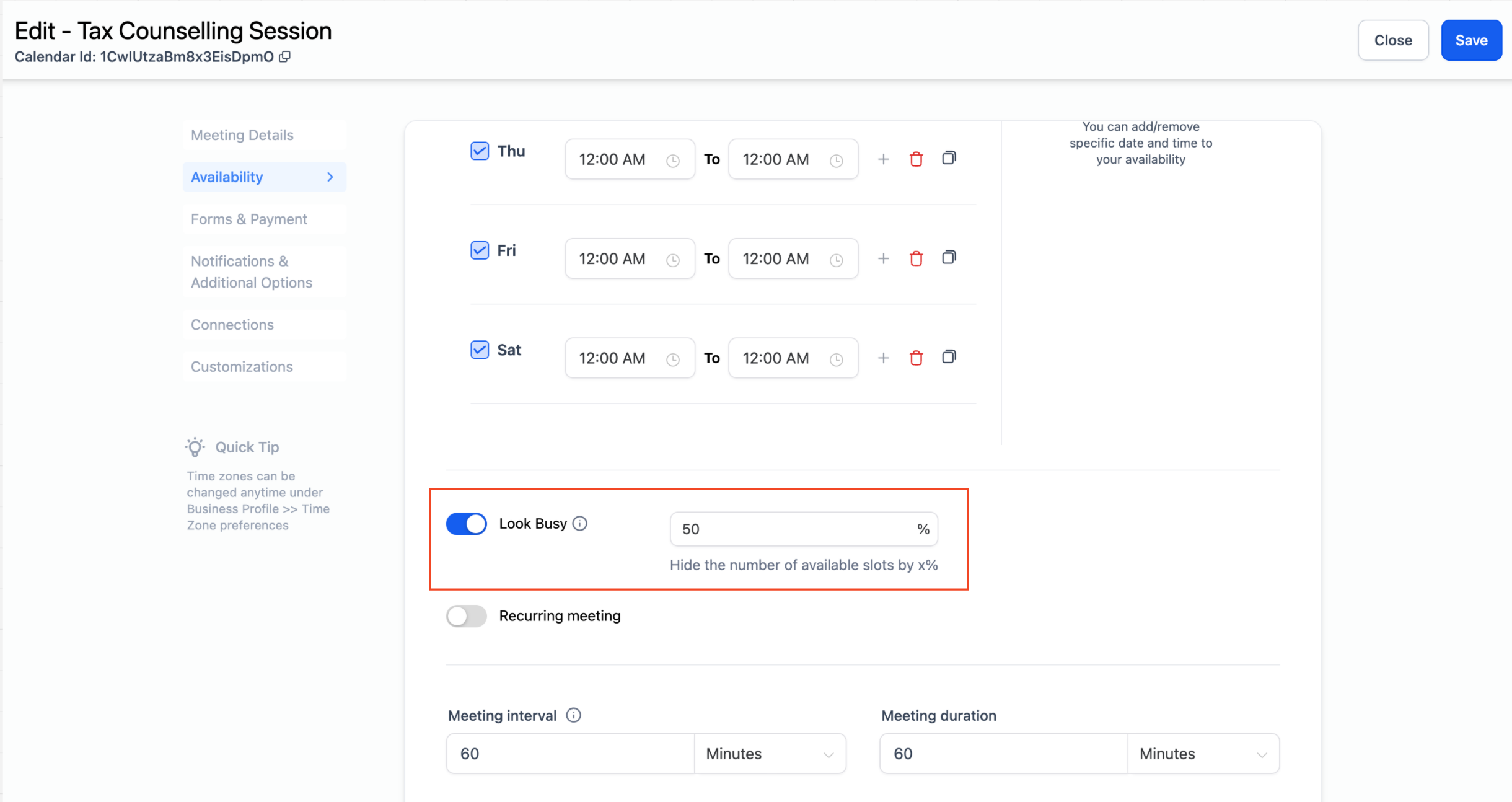
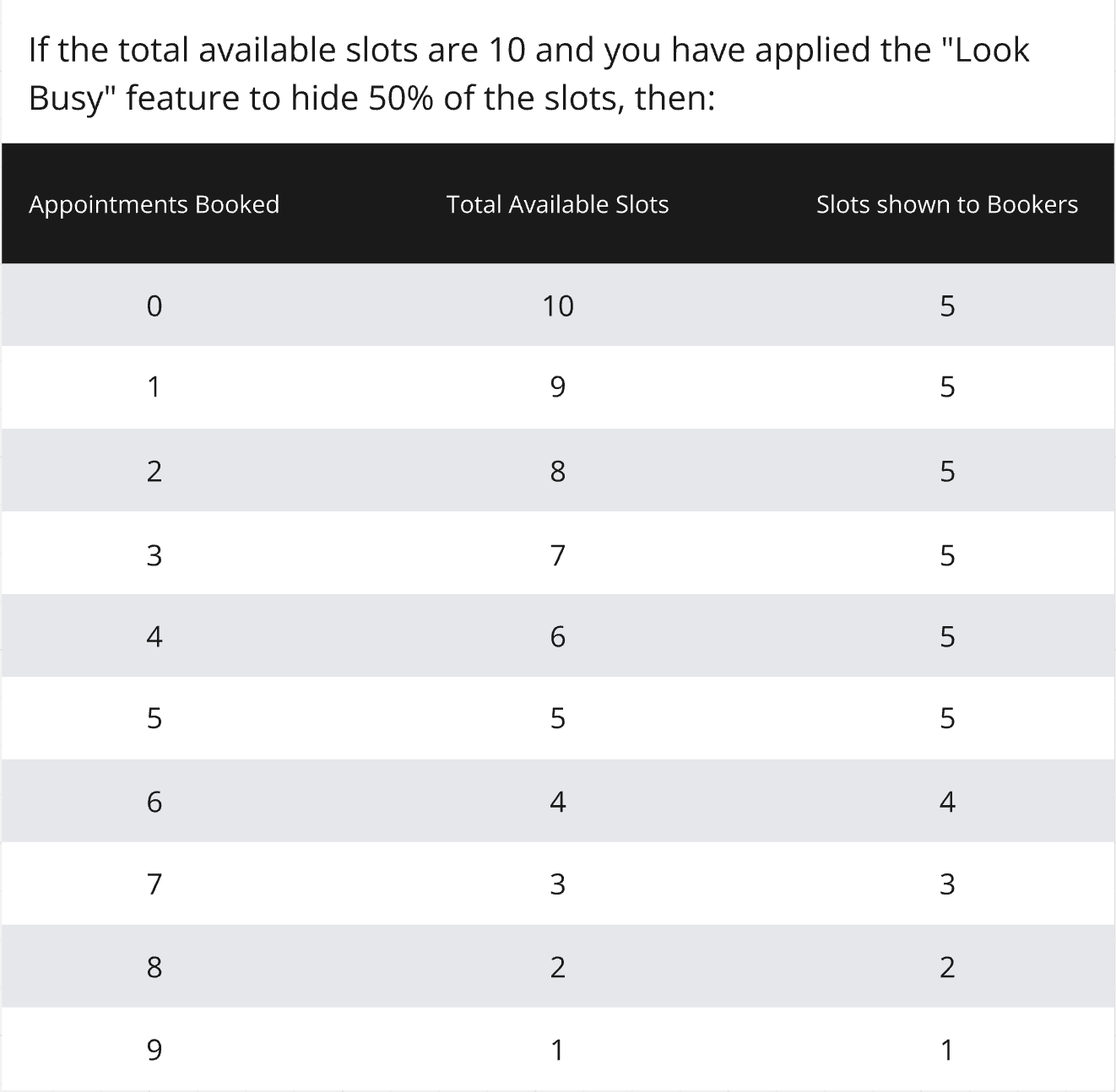
FGF Notifications