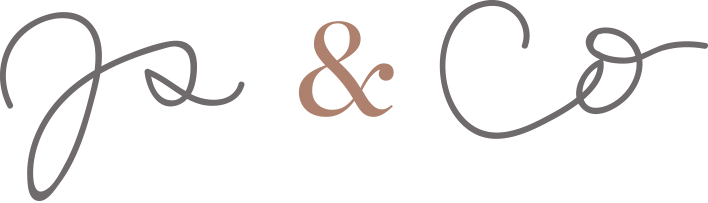It is time for all the latest updates in FG Funnels from the week of August 29th through September 5th, 2024. If you have questions about any of these updates, or FG Funnels in general, please reach out to [email protected] or live chat in the app and our team will be happy to help.
With over 400 votes in ideas dashboard, we’re rolling out Brand Boards, a new product to make sticking to your brand guidelines a breeze. Here’s what’s new:
Multiple Boards: Create and manage different brand boards for all your needs.
Custom Defaults: Change your default brand board whenever you need.
Easy Access: Save up to 2 logos, 10 colors, and 5 fonts for quick access.
Quick Recommendations: Default colors, fonts, and logos will pop up first in your color picker, font picker, and media library.
Email Builder Ready: Use all brand options in the email builder.
Funnels Update: Funnels now support brand colors in the color picker.
Color Picker Upgrades: New eye dropper tool available in both funnels and emails.
Custom Colors: Save and update custom colors directly in funnels and websites.
How to Get Started:
New section templates which will make it easier and faster to create funnels and websites. List of some categories to choose templates from:
Welcome
About
Team
Testimonials
Footers
FAQs
Product
Partners
How to Use:
We’ve added a Private Mode for synced events, allowing users to keep their third-party calendar details confidential. When this setting is enabled, only the user who connected the calendar will be able to view the event details, ensuring that others cannot see them in the platform.
How to Use:
You can access and manage this feature from two locations: My Profile & Calendar Connections
My Profile
Calendar Connections
Note: This feature is available in Labs and is enabled for all users by default.
The new Additional Attributes section introduces a variety of fields that allow businesses to capture and highlight their unique qualities, enhancing their overall profile and online presence.
Services: Clearly list the specific services your business offers, helping potential customers understand exactly what you provide.
Associations: Showcase your professional associations, organizations, or affiliations to build credibility and trust.
Brands: Specify the brands you carry or represent, giving customers important context about your product or service offerings.
Languages: Indicate the languages spoken at your business to ensure effective communication with a diverse audience.
Keywords: Add relevant keywords that describe your business to improve online visibility.


The “Affiliate Enrolled In Campaign” trigger is now available in workflows, enabling you to automate actions whenever an affiliate is added to a campaign.
The trigger collects essential information, including: Affiliate Name, Affiliate Email, Affiliate Phone Number, Campaigns associated with the affiliate, Total Revenue generated, Commissions earned, Affiliate Referral Link, Affiliate Portal Link and Magic Login Link (for direct access to the affiliate portal)
How It Works:
Create affiliate campaigns using your online stores, allowing affiliates to promote your products and boost sales.
How It Works:

Under Settings > Phone Numbers > Edit configuration, you will now be able to see the User linked to a Phone Number.

If there’s a Workflow linked to the Phone Number, you will see it under the same option as shown in the screenshot below:

Some settings are disabled because they are configurable under Workflow options or not available to use because the number is linked to a Workflow
The linked User is also visible under Settings > Phone Numbers > Number Info

Bug Fixes
This powerful condition lets you determine whether an active Customer Service Window is open between your business and your customer. When the window is open, you can send unlimited free-form messages at no cost for the first 1,000 service conversations each month.
Unlike WhatsApp templates, which require Meta’s pre-approval, free-form messages within this window do not need to be pre-approved by Meta. This gives you the flexibility to communicate more spontaneously and efficiently with your customers.
Your WhatsApp Business Account (WABA) is entitled to 1,000 free service conversations per month across all business phone numbers.
This free tier allows you to send messages to customers without incurring additional costs, significantly lowering your communication expenses.
How It Works:
B. Create a Lookalike Audience
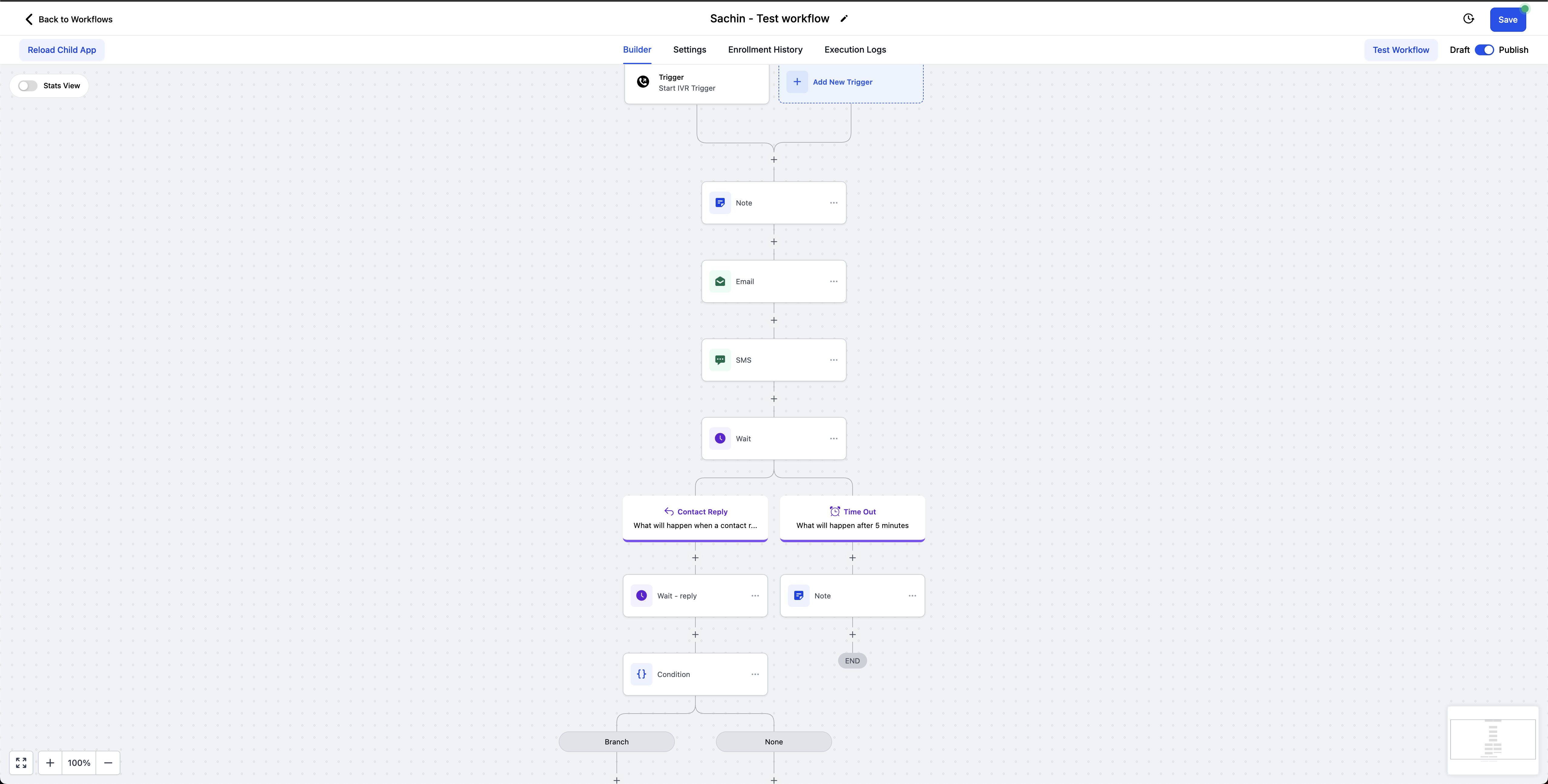
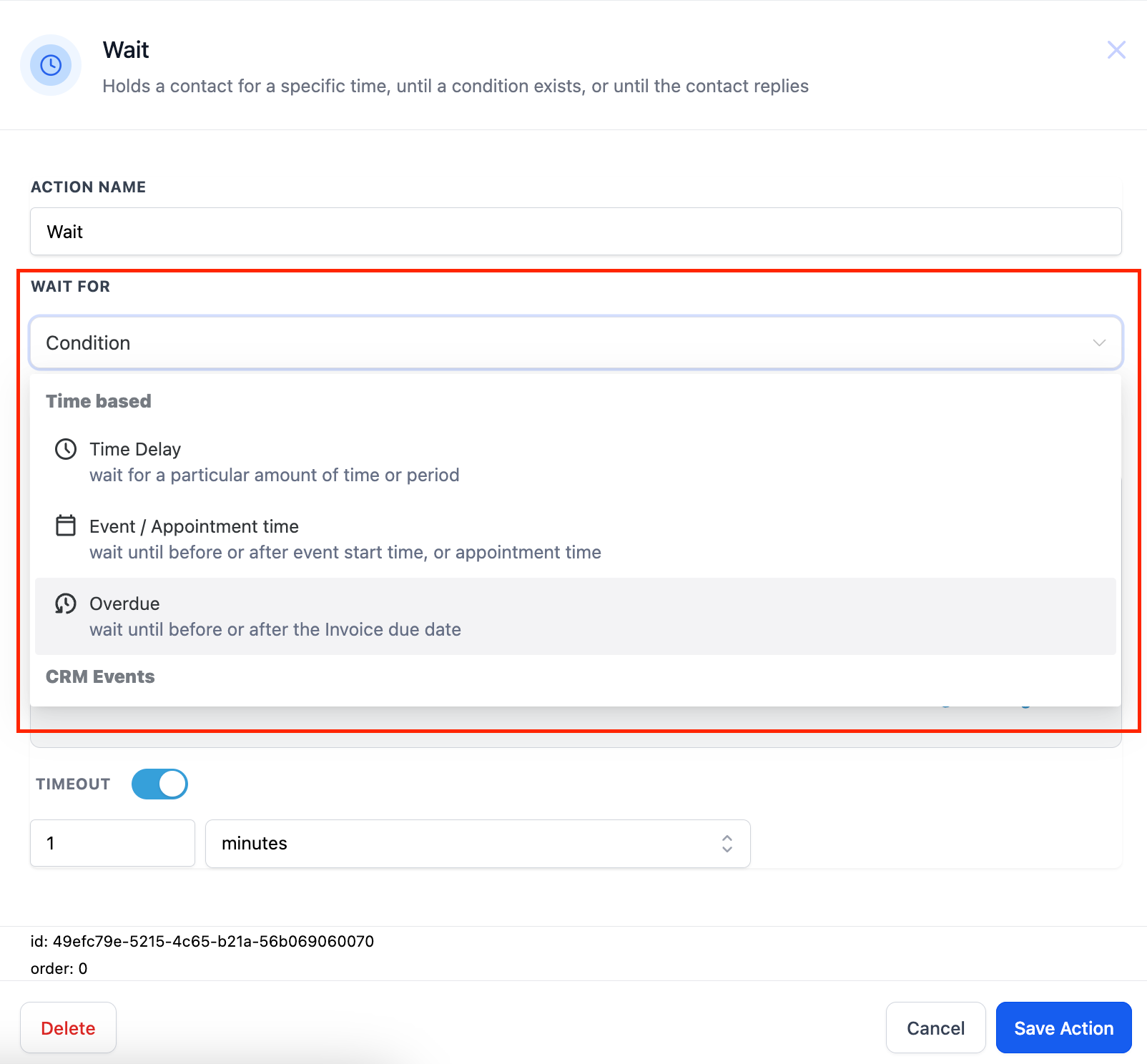
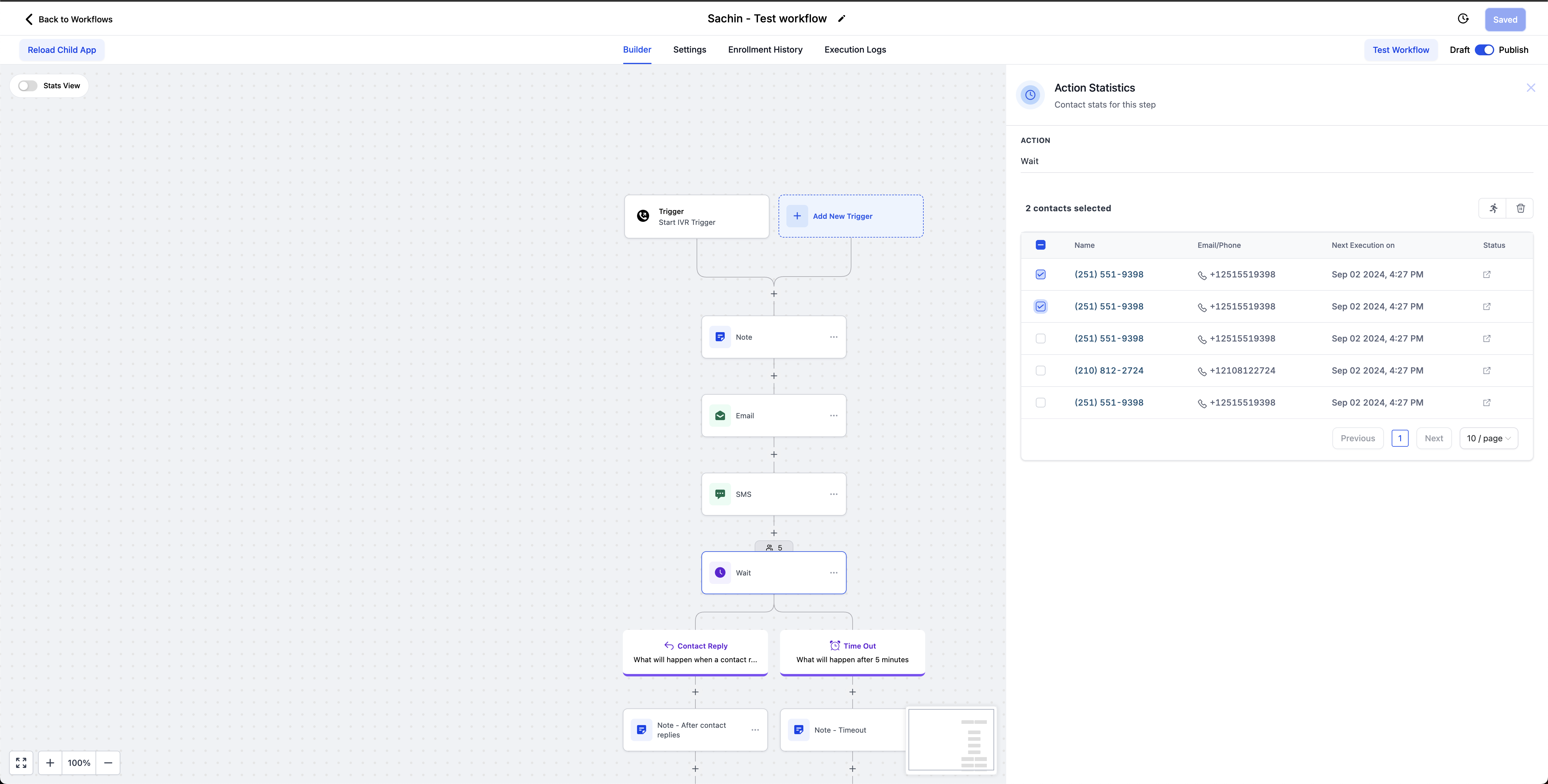

In cases where a contact fulfilled the conditions for 2 or more triggers simultaneously, there was a race condition in workflows where the same contact could be enrolled multiple times. Now, only one entry for a contact will be processed at a time even if contact tries to enter through multiple workflows. This will help eliminating duplicates. The functionality would remain the same for appointment, invoice and IVR triggers, where we don’t check for re-entry.
When a workflow had a trigger called “User comments on post” and the action was Instagram DM (the old one, not the interactive messenger), the message would fail. The old action only allowed to send a DM if it was a new inbound message and if the message was within 24h window.
As a quick patch on our end — we enabled the old Instagram DM action to work with this “user comments on a post” trigger. So now, if there is a “user comments on a post” trigger, and if you use the Instagram DM action, we will try to DM the contact by referencing the comment on the post. If there is no comment found, we will fallback to the old behavior of sending out a DM when the 24h window is active.
Users experienced issues with line breaks in the tiptap editor where the content displayed in the tiptap editor differed from what was actually delivered. Additionally, replies to emails were showing inconsistencies in the central panel of the Conversations page. These issues have been fixed. The content displayed in the tiptap editor now matches what is delivered, and replies are consistently displayed across all views on the Conversations page.
We have added the capability to add or update a contact’s Date of Birth field in Add/Update Contact action
Users with the “Only Assigned Data” option enabled in Roles and Permissions will now see widgets displaying only the data assigned specifically to them.
If a widget is hardcoded to filter data for a specific team member, other users will receive a clear “Permission Required” message, avoiding confusion and ensuring data security.
How It Works:
.
FGF Notifications