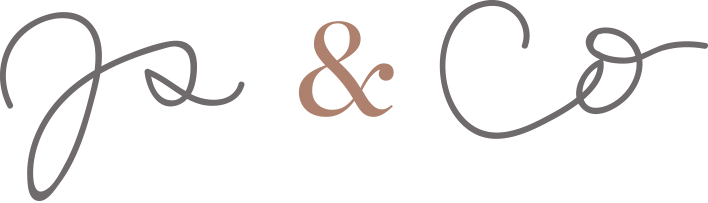Welcome to the latest FG Funnels updates for March 27th, 2025! In this update, we have several exciting new features and improvements to share with you. These updates are designed to enhance your experience and provide you with more flexibility and control over your funnels and websites. If you have any questions about these updates or FG Funnels, please reach out to [email protected] or live chat in the app and our team will be happy to assist you.
Store owners can now control how products are displayed by default, ensuring customers see products in the preferred order when landing on collection or category pages. The new “Default Sorting” dropdown is available under Product List Page > Advanced Settings > Sort & Filter Options. The following sorting options are:
How to Use:
Important Note: If no sorting option is set by the merchant, a platform-wide default (here Date, New to Old) will be used.

This update allows store owners to capture billing details separately from shipping addresses, enhancing flexibility and compliance. Store owners can toggle “Enable Billing Address” in the checkout settings. A “Same as Shipping Address” checkbox appears under the Shipping Details section when enabled, checked by default.
How to Use It?
Additional Information:
Important Notes:
Viewing All Cards: The user can now view a comprehensive list of all the cards they have used for various subscriptions, making it easier to manage payment methods in one place.
Deleting Cards: Users can delete cards they no longer wish to use for future payments. However, if a card is already linked to an active subscription, an alert will notify the user about this before proceeding with the deletion.
Updating Card Details: Users can conveniently update their card details through a secure “Payment Link,” ensuring their payment information stays accurate and up-to-date without manual edits.

Users can pin their favorite groups from the group switcher. Pinned groups appear at the top in the dedicated group sidebar. Users can pin only up to 4 groups in both Gokollab & Communities.
In Communities, the pinned group appears at the top followed by the remaining groups under the sub account, however, in Gokollab, only the pinned groups appear in the sidebar.
How to Pin / Unpin a group:
The Voice AI Calls Dashboard now works as a single, streamlined entity, meaning the Metrics section and the Call Logs are now seamlessly connected. These enhancements are available at both the Account level and on individual Agent Dashboards.
The Call Metrics and Call Logs now respond to the same filters, ensuring a more consistent and intuitive experience. Connected Filters include:

We now have about 110 voices supported on the platform! New voices have been released for below languages:
Now whenever a new account starts using invoices, 3 default reminders will be preset.
How to use it?
Note: No change has been made to reminders of accounts that are already using invoices\Calendars

We’ve enhanced the Cancellation Widget to align its look and feel with the Booking and Reschedule experiences. These updates ensure users can confidently cancel appointments with full context and businesses gain better visibility into why appointments are canceled. What’s new:
Unified UI/UX Experience: To provide a seamless user journey across scheduling touch points, the cancellation widget now mirrors the design of the booking and reschedule widgets. Along with being asked to provide a reason, users will now see key appointment information like:
Capture & Display Cancellation Reasons: We’ve added structured support for collecting and displaying cancellation insights:

Previously, users had to switch to the Marketing section to create an email template, then return to the Calendars tab to select it. Now, you can create a new email template directly from within the Notifications settings while configuring your calendar. Launch the template creation flow right from Notifications, and the new template will appear in the dropdown for immediate selection.
To reduce confusion around payment configurations, we’ve improved how it is displayed within Calendar settings. Users will now see a clear tag when no payment method is connected. A button redirects users to the Payment Integrations section to connect a provider, and the default selected payment provider is shown. A full list of supported providers is displayed as well to improve clarity.

We’ve made a series of intuitive UI/UX enhancements to help you navigate and configure calendars with greater ease and clarity—reducing confusion, errors, and support requests. What’s new:
Enhanced Meeting Location UI : A new “Meeting Location” header has been added under the Meeting Details tab for better visibility. If a location option isn’t supported for your calendar type, we now explicitly inform users that these location types are not supported —improving clarity and reducing setup errors.
Smarter Interdependent Settings: Previously, enabling certain settings like Recurring Appointments were blocked if any incompatible settings (e.g., Date-specific Hours or Multiple Team Members) were already active. Users had to manually find and disable those settings before proceeding. Now, we clearly show which settings conflict and give users the ability to automatically disable them with a single click—making it fast and frustration-free to enable what you need.
Improved Horizontal Scrolling in Day View: A popup notification now appears whenever multiple users are added to the calendar view, informing users that they can use horizontal scroll to see everyone’s schedule. This guidance ensures users don’t miss additional team member availability, which previously caused confusion.

Calendars now support invoice creation for partial payments. When a client makes a partial payment, an invoice for the total amount will be generated, linking the paid transaction while keeping track of the remaining balance. Plus, the invoice status and pending amount will be easily visible within the in-app modal for seamless payment tracking.
How Does It Work?
When a partial payment is made for an appointment, the system automatically generates an invoice with a “Partially Paid” status, clearly displaying the total amount. Users can view and manage these details effortlessly within the invoice or on the Contacts page for quick reference.

If the call recording message field had a blankspace character, or was blank (no character at all), the default call recording message would display or we would not play anything at all. Now, new call recording messages must be entered. Existing cases of blank/blankspace call recording messages will continue to work as it did earlier. So you don’t need to make any changes immediately. But if you try to edit a Phone Number settings of these existing cases, it will ask to enter a call recording message before saving.

We have introduced the Typing or Thinking Indicator for Conversation AI, enhancing user experience by making AI interactions feel more natural and engaging. This feature provides real-time feedback, letting users know when the AI is generating a response.

• Cc/Bcc Field: Add multiple recipients who will receive a copy of the email.
• User Interface Update: The email action UI has been updated to include dedicated input fields for Cc and Bcc.
How to Use:
• Navigate to the Send Email action in your workflow.
• Enter primary recipients in the To field.
• Optionally, add recipients to the Cc and Bcc fields.
• Configure the rest of the email details and send as usual.

The Error Highlight and Error Resolution using AI feature helps you quickly identify, understand, and resolve errors within your workflows using AI.
This feature provides visual cues, actionable insights, and clear guidance for troubleshooting errors directly from the Error Tab in the side panel. Key Features
Error Button in Side Panel: Located on the left side panel within the Workflow Builder. On clicking the button the Error panel will open which clearly displays a list of all errors detected.
Visual Error Highlighting: Error icons appear next to actions and triggers (bottom right corner). Errors are highlighted for easy identification within the workflow builder.
Error Panel: A new side panel is introduced. You can check all the errors related to a workflow in a single panel.
AI-Powered Error Resolution: The AI Assistant provides detailed explanations of errors and suggests actionable steps to resolve them. Users can view recommendations and apply fixes directly from the AI Assistant.
Disabling Error Tab Visibility: Users can hide the Error Tab if they don’t want it visible at all times. A toggle button is available in the side panel settings allowing users to disable or re-enable the tab as per their preference.
How to Use?
Step 2: Using the AI Assistant to Resolve Errors
Step 3: Applying Fixes
Step 4: Confirmation and Continuation
We’ve enhanced the Add to Google Adwords and Facebook Conversion API actions by introducing custom mapping support for tracking fields. This allows users to send custom values for key parameters, improving tracking accuracy and campaign attribution. Added support for custom mapping of the following fields:
How to Use:
• Navigate to the Google Adwords or Facebook Conversion API action settings.
• Map the gclid, gbraid, wbraid, or fbclid fields to the desired custom values.
• Save and activate your workflow for improved tracking accuracy.
During setup, simply choose your business niche (e.g., Education, Health, Finance, Real Estate), and you’ll see pre-built workflows (“Recipes”) tailored to your industry. This ensures you can immediately grasp the potential of automations—and launch your own workflows without guesswork.
The new landing page showcases an “If This Happens → Do This” visual, illustrating real-world triggers (like a customer booking an appointment) and subsequent actions (such as sending an email). This makes it easier to understand to get started with automations.
A “Learn About Workflows” section includes video guides you can watch directly on the landing page. Quickly browse recipe cards, watch a short intro video, and start a new workflow instantly—no extra navigation needed.

We’ve introduced a new capability for builder-side users to manage course access more effectively:

You can now create and manage folders to better organize your QR codes within the platform. We’ve resolved a UI bug where QR code names were overlapping. QR names now display clearly beneath each code—no more squinting or guessing! 🙂
How It Works:

Effortlessly add engaging, dynamic image sliders to funnels and websites with new Prebuilt Image Slider sections.
How to Use It?
1. Go to Sites and open the funnel or website where you want to add an image slider.
2. Click on “Add Elements” in the top-right corner.
3. Select “Prebuilt Sections” and choose Image Slider from the list.
4. Customize images, text, and design settings.
5. Publish and enhance your page’s visual appeal!

With this enhancement, businesses will be able to define the time period till which they would like the coupon to apply. When creating or editing the coupon, an additional check will allow businesses to apply the coupon for “Multiple Months” instead of “Forever” and provide a number (months) as input.
The coupon will apply for all payments collected for the subscription from the date subscription product is purchased up to the months mentioned under “Multiple Months”.
This setting does not consider the frequency of the product i.e. irrespective the frequency is weekly, monthly, quarterly or annual, the coupon will apply for the defined number of months for any payment due against the subscription. For existing coupons, the settings by default would be “Forever” if the checkbox was ticked before.
Where can you find these settings?

The Text2Pay modal now offers enhanced functionality, including options to add taxes and discounts directly within the modal, as well as the ability to modify the due date on the spot. Additionally, the user interface has been revamped when accessing Text2Pay through the Contacts screen, providing a more streamlined and user-friendly experience.
How to use it?

Businesses can now seamlessly integrate their existing WhatsApp Business App with FG Funnels CRM, allowing them to manage customer conversations across both platforms without disruption.
How It Works:
Important Notes:
With our brand-new Inline Editor, making content changes is faster and more intuitive than ever—you can now edit directly within the builder preview without opening the settings panel. Just click on any text element and start typing to see your changes update instantly. This streamlined approach eliminates the need to jump to the right-side panel, allowing for quicker edits to labels, placeholders, options, and more. Whether you’re working with text fields, drop-downs, checkboxes, radio buttons, or buttons, inline editing offers a seamless experience across all elements, helping you perfect your forms with ease.
How It Works:

We’ve enabled support for multiple languages, including:
How It Works:
How to use:
Event Attendee List
Membership Answer Review
New Menu Item: AI Agents in Global Menu
We’ve introduced AI Agents in the left panel of the global menu with an AI getting started guide and making it easier to access Voice AI and Conversation AI, which were previously only available in Settings.
FGF Notifications