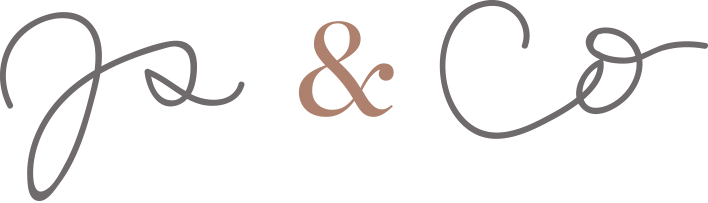Welcome to the latest FG Funnels updates for April 3rd, 2025! In this update, we have several exciting new features and improvements to share with you. These updates are designed to enhance your experience and provide you with more flexibility and control over your funnels and websites. If you have any questions about these updates or FG Funnels, please reach out to [email protected] or live chat in the app and our team will be happy to assist you.
We’ve improved the ‘Add Guests’ feature, giving you more control over guest handling during bookings.
Payment Based on Attendee Count: Calendars can now automatically charge based on the total number of attendees, including the primary booker and guests. Ideal for group bookings or per-person pricing.
Mandatory Guest Information:Require guests to be added before booking. The form will collect guest count, names, or emails—perfect for couple’s therapy, restaurant reservations, or group sessions.
How to Enable?

Appointment Modal Now Opens in a Side Drawer
The appointment modal now opens as a right-hand side drawer instead of a pop-up, giving you a more streamlined and uninterrupted flow. You can access and manage appointments in the new side drawer from:
How to Use It:
Simply click on any appointment from the supported views mentioned above. The side drawer will slide in from the right, displaying appointment information and editable fields in a clean layout.

We’re excited to roll out a series of updates aimed at making the Calendars module more intuitive and user-friendly—especially for first-time users. These enhancements are designed to reduce friction, guide users more effectively, and help them get value from the platform faster.
Smarter Empty States with Clear Guidance: We’ve introduced empty state illustrations across the Calendar Settings, Groups tab, and Appointments List View.
These illustrations now provide helpful context and clear calls-to-action (e.g. “Create your first calendar”) to guide users forward instead of leaving them confused or unsure of what to do next.
In the Appointments List, if no appointments are available, users are now prompted to book their first test appointment—encouraging proactive action.
Simplified Calendar Group Setup: Previously, creating a group and then adding calendars to it required multiple steps and context-switching. Now, after a group is created, users are immediately guided to add calendars to that group with bulk selection options, saving time and eliminating confusion. Additionally, when managing calendars, users can clearly see which group each calendar belongs to, making group management more transparent.
Key Actions Made More Accessible: We’ve surfaced critical actions (like Edit, Share, and Troubleshoot) directly on the Calendar Settings page, removing the need to dig into the three-dot menu. All secondary actions have been consolidated into the menu for a cleaner, more focused UI.

You can now generate contracts as drafts using the Send Documents & Contracts action in Workflows, ensuring only the designated person reviews and sends them.
How to Use It:

This release brings significant improvements to the Execution Logs (EL) and Enrollment History (EH) pages to enhance user experience, especially when debugging workflows. Our goal is to ensure users can resolve issues directly by using the insights available on these pages.
Enhanced “Go to Action” : Users can now click “Go to Action” to view the configuration of an action directly within the logs. A new “Edit in Builder” button allows users to jump straight into the builder to make changes to the action.
Improved Navigation Between EL, EH, and the Builder : Previously, using options like “See Contact Path” or “View Contact History” would reset filters when returning to EL or EH. Now, users will see a “Back” button instead of “Back to Builder,” which preserves their applied filters and takes them one step back seamlessly.
Date Filter Tooltip: A new tooltip has been added to the date filter to inform users that only the last 30 days of data is available.
Enrollment Reason in Enrollment History: The Enrollment Reason is now visible in EH for new enrollments starting April 1st.
Improved Readability in Execution Logs: User IDs in “Assign to User” and “If-Else Actions” are now replaced with user names to make debugging easier. The GPT response section in View Details has been expanded from 100 to 2000 characters with a “View More” option for easier reading.
Contact Filter Bug Fix: Previously, the Contact Filter only applied on the first page of EL and EH. This issue has now been fixed — the filter works correctly across all pages.

With this update, we now support free text search, making it easier to find relevant log entries.
Free Text Search: Users can now search for any header under the Name label using keywords
Partial Match Support: The search will return results for partial matches, providing greater flexibility.
Document ID Search: Document ID search remains available for those who prefer using it.
Why it matters:
Improved Usability: Users can now search with familiar terms instead of deciphering document IDs.
Reduced Complexity: No more struggling to find or remember document IDs.
Enhanced Efficiency: Quickly locate relevant logs with simple text-based search.

We are updating our messaging policies concerning Canadian 10-digit long code (10DLC) numbers. These changes pertain to messages sent from Canadian numbers to recipients in both the United States and Canada.
Messaging from Canada to the United States:
Effective immediately, all messages sent from Canadian 10DLC numbers to U.S. recipients must originate from Application-to-Person (A2P) registered numbers. This requirement applies to both new and existing Canadian numbers.
Messaging within Canada:
For new Canadian 10DLC numbers purchased after 26th March 2025 A2P registration is mandatory to send messages to Canadian recipients. Existing Canadian 10DLC numbers used for messaging within Canada are not required to undergo A2P registration at this time.
The newly updated RSS Blog page UI makes it easier to configure new blog RSS feeds and edit existing ones.
How does Blog RSS work?

Introducing the Conversation AI Bot Dashboard – a powerful tool designed to increase visibility into bot performance, engagement, and adoption. This dashboard enables monitoring of key bot metrics, optimize performance, and make data-driven improvements. Key Highlights:
Track Key Metrics: View essential bot performance data, including total contacts engaged, actions triggered, and appointments booked.
Channel & Date Range Filtering: Analyze bot activity across different channels and time periods.
Graphical Insights: Visualize trends with dynamic graphs based on selected metrics.
How to Get Started:
Previously, agents could only be assigned a single phone number, but now you can attach a Number Pool—a collection of multiple phone numbers that can dynamically route calls to your AI agents. Agents attached to a Number Pool will now be visible on the Agent Listing Screen, making it easier to manage multiple agents.
The Dashboard & Call Logs will now display the specific phone number used by the AI agent for communication, providing better visibility and insights.
We’ve made it even easier to validate your AI Agent before going live! Now, you can test your AI Agent directly in the final step of the Create Agent flow. No need to navigate away—just enter your number, receive a call, and experience your agent in action instantly.
How It Works:
Once the test call is completed, you can:

We’re excited to launch the Estimates feature in the Client Portal, making it easy for users to view and manage all their estimates in one centralized place.
How It Works:
For Web:
For Mobile App

We are thrilled to announce our latest update to mobile payments – support for NMI and Authorize.net for POS and Mobile Payments. Users can now start using the Point of Sale with NMI and Authorize.net for new cards and saved cards to accept in-person payments on the mobile app.
Domain management just got a major upgrade! All domains—whether used for Funnels, Websites, Stores, Webinars, Blogs, WordPress, Emails, Client Portals, or Branded Domains—are now accessible from a single, centralized Domains settings page within each sub-account. Plus, the ‘Connect a Domain’ flow now supports more product types, including Email and WordPress, allowing for a seamless connection experience across the entire platform.
How It Works:
Centralized Management:
View and manage all connected domains in one place via the Domains settings page.
Clear Categorization:
Internal Domains – Purchased via FG Funnels
External Domains – Connected from third-party providers
No Opportunities Created: A brand-new empty state UI now displays when no opportunities exist in your system.This message explains what opportunities are and includes a shortcut to help you quickly create or import your first opportunity.
No Pipelines Created: If you haven’t created any pipelines yet, a dedicated empty state UI provides step-by-step guidance for setting up your first pipeline. Highlights the benefits of using pipelines to organize and track opportunities throughout their lifecycle.
No Opportunities Found on Search: When a search query doesn’t return any matching results, a new empty state UI confirms that no opportunities were found.Offers troubleshooting tips, such as refining the search criteria, to quickly locate the information you need.
No Opportunities with Active Filters: A refined empty state UI appears if your current filter selections result in zero matching opportunities. Encourages users to adjust or reset filters to broaden results and discover relevant opportunities.
Now you have full control over how your content looks and feels on mobile — because first impressions on small screens matter too!
Custom Header & Background Images – Set unique visuals for mobile without affecting desktop. Swap in that perfect mobile image which fits mobiles to boost engagement.
Text Styling, Supercharged – Fine-tune Font Family, Size, and Weight — specifically for:
How It Works:

Until now, users could only engage in one-on-one conversations but with Group Chat, they can now collaborate with multiple contacts in a single thread, enabling faster coordination, clearer communication, and better client engagement – all from their phone.
How to use this feature?

Users can now filter listings between communities and courses on the Discovery page, ensuring a more streamlined and personalized browsing experience.

Managing affiliates just got easier.With Quick Campaign Actions, you can now add or remove affiliates directly from the Affiliate List Page, streamlining your workflow and saving time.
Add Affiliates to Campaigns: Quickly assign affiliates to a campaign from the list page.
Remove Affiliates from Campaigns: Easily remove affiliates from a campaign without navigating to their profile.
How It Works:
Adding an Affiliate to a Campaign:
Removing an Affiliate from a Campaign:

Now, both businesses and affiliates have more flexibility in managing payouts. Additionally, affiliates can set their preferred payout method and manage their payment details directly from their portal.
New Bank Payout Method – Affiliates can now receive payouts via bank transfers.
Primary Payout Method Selection – Affiliates can choose their preferred payment method.
Affiliate Portal Update – Affiliates can now add and manage their payout details themselves.
How It Works:
Paying Affiliates via Bank Transfer
For Affiliates
With the introduction of Bank Transfers as a new payout method, you now have full control over which payment options are available for your affiliates. A new “Affiliate Portal Settings” page has been added under Affiliate Manager settings. You can now configure which payout methods (PayPal, Bank Transfer) your affiliates can use. Affiliates will only see the payout methods you enable for them.
How It Works:

We’ve made several improvements to the certificate experience to make sharing and downloading smoother than ever:

You can now import historical invoices using a simple CSV upload, making it easier than ever to bring in data from other platforms.
Key Features:
Important Notes:

A new update makes it easier than ever to enrich your lessons by embedding downloadable media links directly into course content.
What’s New:
Enhancements:
Lesson URL, Comment URL, Product URL, Lesson Title
Introducing the WhatsApp Template Rewriter, an AI-powered tool that converts marketing templates into utility templates for better compliance and cost savings.
How It Works:
_utility to the new template name for easy identification.
Countdown Timers now support full design sync and offer multiple timer types to help boost urgency and conversions.
Timer Types:
How to Use:
Key Features:

FGF Notifications